How To View Hidden Files On A USB Or External Hard Drive In Mac: In Mac OS, you have to take advantage of Terminal to reveal or view hidden files or folders in the device. Terminal is the native command-line tool that comes built into all Mac computers.
- I received a request to show how to show hidden files and folders in the Mac OS X finder. Using this terminal command, any OS X user can unhide all hidden files and folders. This will make them visible when browsing through Finder.
- If you still want to view hidden files on your Mac, you need to go to the Finder and do the following: Open a new Finder window and click on the name of your Mac under ‘Devices’ in the sidebar. Click on Macintosh HD, or whatever you’ve called your startup drive if you’ve renamed it.
- Open the Start menu according to your windows version. Then type “ Folder Options ” in the search box. You will see the folder options link, Click on it. Or, you can go to Control Panel Appearance and Personalization Folder Options.
- The simplest method to multiple hidden files that change a unique attribute on the file known as a Finder flag. You are able to easily set a file, folder as hidden using the “chflags” command line in the Terminal. Just open the Terminal and type the following command line: chflags hidden. Make sure to type a space after “hidden”.
In this article, we look at how to access the System folder and what you can modify within System Preferences, which is not hidden and contains valuable tools and ways to make changes within your Mac.
How to access the System folder
Apple prefers to hide folders that could be at risk from viruses and cyber-attacks. Not only that but if an inexperienced Mac user were to make a mistake — or delete something important — native or downloaded (third-party) applications could stop working. Therefore, it is safer if certain folders, such as the Library and/or System folder, remain hidden.
However, there are times when you need to access these folders. Maybe an app is misbehaving, so one way to solve this problem is to “Delete the application's plist,” which is only possible with access to the System folder or Library. Within these folders, you benefit from complete control and can modify settings or clear out cache files.

Access the System folder using Terminal
However, if you would prefer doing this the manual way, here is how you can access the System folder:
- Launch Terminal; which you can find in /Applications/Utilities
- Enter this command in Terminal:
chflags nohidden ~/System - (If nothing shows up under that name, try /Library as an alternative)
- Click Return. Make sure the command is executed.
- Quit Terminal. The System folder should be visible in the Finder.
- If you ever want to restore this to how it was before, enter the following command in Terminal:
chflags hidden ~/System - Click Return again, and it should be back to how it was.
How to see Mac system files in Finder
Only attempt this method if you are comfortable using Terminal and have used it before. This method will make the folder permanently visible, so if you’d prefer it was only temporary, there is another way - for those using Mac OS X (or macOS) Mavericks and later.
- Open a Finder window and go to your Home folder.
- Within the Finder menu, click View > Show View Options.
- Place a checkmark next to Show System or Library Folder.
And that should give you quick temporary access to the System folder. However, you may need to do that again after accessing it as Apple prefers to keep this hidden.
Pro Tip: If you’ve previously used iPhoto — but are now using Photos on your Mac — you could have duplicate iPhoto libraries. You could be amazed at how much space you could save.
How to access System Preferences?
Now, if you aren't looking for complete control of the apps on your Mac, there is another way to modify how everything operates.
- Go to the Apple Menu.
- Find System Preferences. Or you can access this through Siri, Finder, or the Applications Folder.
- Within System Preferences, you can make a wide range of top-level system changes without needing to access anything hidden through Terminal or the Finder.

With this level of behind-the-scenes access, you can make improvements to the performance of your Mac. Delete apps that take up too much space. Customize how your macOS looks. If your Mac isn’t performing as well as you would like, gaining access to System and Library folders is one of the best ways to regain the speed and efficiency you once enjoyed.
Two more tricks to unlock Mac system folders
There's a special keyboard shortcut that displays the protected folders in Finder. All you need to do is to press:
Shift + Command + Period character
This immediately reveals the semi-transparent folders that are normally restricted for access. Repeat the combination to undo the operation.
View Mac System folder with CleanMyMac X
Another way to unlock the hidden space is to download the tool I often recommend, CleanMyMac X. It has the so-called Space Lens feature that builds the interactive map of your storage. You will see lots of folders you rarely get to visit, like Movies, Application cache, etc.
Download the app's free edition here.
Now you can explore the space 'bubbles,' zoom on hidden files and folders, and delete them right on the spot. A good way to free up space when you need it. Here is the System Folder as viewed from the Space Lens:
Now you know everything about finding the System folder on a Mac. I hope you'll find this article helpful.
There are many reasons why you might want to look at hidden files or folders on your Mac. You might not know it, but there are thousands of hidden files and folders on your computer that you shouldn’t disturb or modify. However, there may be occasions where you need to locate certain hidden files. Sometimes just out of curiosity or perhaps to locate some hidden folder for troubleshooting purposes. In this case, you should learn how to show hidden files and folders.
Some experienced or advanced users know that when you have a problem with an app, you might need to remove a preference file or find logs to help you fix the problem. Some hidden files also take up a lot of space on your hard disk. However, if you don’t know how to do show hidden files and folders, you won’t be able to deal with these issues.
WiFi OBD2 Tool connection to car.OBD-II,ELM327 WIFI OBD2 EOBD Scan Tool, and vehicle diagnostics.The software is easy to use.The only thing you need is a WiFi OBD2 Adapter and a iPad. For more information about the WiFi adapter just visit my homepage. Values like Speed, RPM, Throttle, Engine Load, Fuel, Temp, Battery, Pressure and lot of more in Realtime. Cen tech 62119 software update. Cen tech 62119 software update keyword after analyzing the system lists the list of keywords related and the list of websites with related content, in addition you can see which keywords most interested customers on the this website.
First, let me tell you what files are hidden and why are they hidden on your Mac.
Where do hidden files come from?
Both macOS and linux are based on the UNIX operating system. You can call the macOS a special UNIX. MacOS has almost the same contents as UNIX but the macOS has a “desktop environment” which helped it become the world’s second most popular operating system. In Unix, there is always a “.” in front of hidden file names and they won’t be displayed until you manually change the system to view hidden files. All kinds of files could be hidden files, such as a .bash profile or a .git directory. System folders like /private, /bin, /etc, /usr are also hidden by default.
Why are they hidden on your Mac?
The real reason that Apple set some files and folders hidden by default is that there is a risk to the system if you delete or modify these folders and files. I believe that most people are not advanced users. Apple regards these files or folder as significant files so be careful if you don’t know what you are doing, otherwise your Mac will lose data or could even be damaged.
How to show hidden items?
Cad exchanger crack. There are three methods to show hidden files/folders:
Method 1: Using Finder
• Keyboard shortcut
I highly recommend this way to show hidden files and folder since it is not only the easiest way, but also the quickest way.
If you are using the macOS Sierra or a higher version, you can open your Finder, then hit “command + shift + .(dot)” on your keyboard to show hidden files/folders.
If you hit the keyboard combination again, they will change back to original hidden status.
However, if you are running an older version than macOS Sierra, please choose Method 2: Using Terminal to show your hidden files.
• Keep certain folders visible
After performing method 1, you can see the hidden files or folder on your Mac. But sometimes you want to keep them always visible to make it easy to access. For example, you might want to make the hidden folder “~/Library” always visible since it stores your personal application support files and other important files. Here is how to do it.
Drag the hidden Library folder icon from Finder to the sidebar. This is the fastest way and it will keep the folder accessible even if you relaunch your Finder.
You can also hold down “command + alt” and drag the Library folder to your desktop to make a shortcut icon on your desktop.
• Go to certain folder (including hidden folders)
In some situations, you may already know the exact folder that you wish to view. You can follow the steps below to reach certain folders directly on your Mac:
1. Open a Finder window.
2. Open “Go to Folder…” by pressing the following keys; “shift + command + G” on your keyboard.
3. In the Go to the folder: dialog box, type the name of the directory you want to view.
Method 2: Using Terminal
Do you think the first method is too simple? Let’s try the hands-on method. Terminal, which is regarded as one of the most powerful app on Mac, can do anything you want to do since it owns the highest permission. Terminal can be found in spotlight very easily.
Then type the following command in terminal:
defaults write com.apple.finder AppleShowAllFiles -bool true
This command helps you set your Finder to show all files on your Mac.
If you want to switch them back to hidden status, you need to repeat the operation but remember to change the last word to false.
killall Finder
This command helps you restart your Finder to make your change effective.
You can also start the Terminal application from Launchpad. Now I should mention that all terminal commands listed in this article can be cut and pasted right into Terminal so you don’t have to re-type them.
Method 3: Using AppleScript
Do you prefer another option? Don’t worry! You can make a simple app with AppleScript.
1. Open “AppleScript” or “Script Editor” from your Launchpad. (The name of it depends on the system version, you can just type “script” in Spotlight)
2. Copy and paste this code into the edit window:
display dialog “Hide/Show Hidden Files and Folder” buttons {“Show”, “Hide”}
set switch to button returned of result
if switch is “Hide” then
do shell script “defaults write com.apple.finder AppleShowAllFiles -bool false;
KillAll Finder”
else
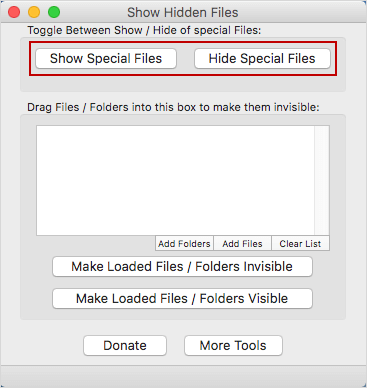
do shell script “defaults write com.apple.finder AppleShowAllFiles -bool true;
KillAll Finder”

endif
3. Click the Play button to compile the code.
4. Choose a folder then save and set the file format to “Application.”

How To Make Visible Hidden Folders In Mac Os
Now the new app, named “Show/Hide Hidden Files and Folders”, has been generated by you. Do you feel a sense of achievement now? You can show or hide your hidden files with just one-click. It’s really easy to control.
Conclusion
After all these instructions, no matter which method you choose, I believe you know how to show all the files on your Mac.
How to keep your Mac always safe?
At the beginning of this article, I mentioned that sometimes we need to show hidden files and folders for troubleshooting purposes. You might be curious about why we should do this. I will tell you the reason. Although macOS is not open like Windows, it may still have malicious code like chill-tab. It’s really annoying if your browser has popups or always jumps to advertisement websites when you open a new tab. Almost all viruses or malware are usually hidden in your Mac, that’s why we need to show hidden items.
To make your Mac safe, we recommend Antivirus One. This popular and effective tool was developed by Trend Micro, an industry leader in computer security. Thousands of users have provided positive comments in the App Store. Antivirus One detects viruses on your Mac for free. You can also use it to clean adware, clean privacy in your browser, and even protect your web experience. After Antivirus One finds a virus or malware on your Mac, you can use it to remove them easily no matter whether they are hidden or not.
Make Hidden Folders Visible
Try it for free to keep your Mac always safe.
View Hidden Folders On Mac
Related posts:
