This is the simplest tutorial on how to add or update maps to your Garmin Sat Nav.
- How To Update Navigon 2100 Gps
- How To Update Navigon Gps
- How To Update Navigon Gps Maps For Free
- Navigon 2100 Update Download Free
- Gps Updates Free
Garmin maps are simple .img files (files with .img extension). So updating or adding maps is as simple as copying and pasting a file, which has to be named gmapprom.img or gmapsupp.img. In some places, you may find locked files, but there are tools to unlock those.
Software Update 1.2. continues to build on the NAVIGON software framework with a series of exciting improvements to North American NAVIGON GPS Navigators, chief among them are: Improved routing Updated ZAGAT SURVEY Ratings & Reviews Improved user interface Revised voice prompts for highway entrances & exit ramps Improved accuracy of ETA information. Existing customers of NAVIGON regional apps, e. NAVIGON Europe, will continue to receive updates for their app and will still be able to use their app. NOTESConstant use of GPS can greatly. With the update and performance I’ve been getting so far this week, this little low cost GPS unit may just become my first choice when I travel! You can buy the Navigon 2100 for $151.71 at Amazon.com.
An additional option (but not free) is to purchase official maps from Garmin’s website. The cost in the UK (Europe map) is £49.99 for a single update or £74.99 for LifeTime update (updates forever). If your GPS has LMT in the description is because LifeTime updates are included already (no extra charge). Once you got this, you install Garmin software from their website and you get the updates whenever you want.
But because we like free stuff, these are the steps:
Step 1. Buy a cable and connect your Sat Nav
The first step is to connect the device to your computer. For this purpose, you need a mini USB cable. If you are an Andriod user you probably have one already, otherwise, you can get one in Amazon for around USD 3 (option 1, option 2, option 3).
Step 2. Find your Map
Open Street Map (OSM) is the most used and globally recognised source for maps. They are free, created and updated by users and volunteers across the World.
The easiest thing to do is to find the map of your interest ready to use in .img format. So select your map from this link (once you find the one you need, click on the Provider column), only make sure that it says Yes in Routable column. In my case I wanted France so I download the map from the following website. There you click on Europe Maps and then Benelux & France.
That’s it! Your browser will start downloading a .zip (if it is compressed) or a .img file. In my case the file is called “Benelux & France-IMG-UL.zip“, and it is around 600MB.

Clarification: If you cannot find your map in the link above, follow the following steps:
1. Go to http://garmin.openstreetmap.nl/
2. In “Choose a predefined country” select Thailand
3. Click “Download map now”
4. Select only the file “osm_generic_gmapsupp.zip” to download.
5. Unzip the file above
6. Copy the unzipped file (gmapsupp.img) to your SD card
[Only for advanced users]: browse OSM website or other providers to find more specific maps. If your map has .osm extension, use one of these tools to convert it to .img. Mkgmap is a good one.
Step 3. Copy your Map to your Sat Nav
Here you have two options, you can copy the file to your Sat Nav memory, or you can use an external SD card:
Option A: Use you Sat Nav inbuilt memory
You can now just copy and paste your file to your device. Once connected to your computer, it will appear as an additional drive, as shown in the image below.
Driverdoc key. You may not have enough space on your device, but you can remove some files and replace the existent map. You can always make a backup and copy the files to your computer.
gmapprom.img is the pre-installed map, so you can just replace it. gmapbmap.img is the base map containing only large roads and larger cities, not really suitable for routing. You could delete it but as it is only about 50 MB you wouldn’t gain much space. You can also delete some of the voice files to make room. These probably contain lots of different voices and languages (files with .sum and .vpm extensions) that you never use, so maybe taking up quite a bit of space. They should all be in the GarminVoice directory. This is also only around 50MB. Another option would be to go to garmin.openstreetmap.nl and select only the files you are interested in and see if the generated map fits on your device.
Option B: Use an external SD card
If you do not want to remove nor touch the original maps (the ones that came when you bought your device), you can play safe and use an external SD card (read more at our “Best Travel Gadgets” post). You only need to create a folder called Garmin and copy your .img file in this directory.
You can get a 4GB SD card for around USD 4: Kingston, SanDisk. You need to format it with FAT32 [Windows, Mac]. Garmin says it will only accept up to a 4GB card for certain models, so check that in advance.
Step 4. Check your new Map in your Sat Nav
To check if the map was copied correctly and it is ready to use, follow these steps:
- Disconnect your Sat Nav from the computer
- Turn it on and click on Tools (bottom right corner)
- Click on Settings, then on Map, and then on Map Info.
You should now see your new map, as the image below:
Recommended devices
You can find many Garmin Sat Navs on Amazon at different prices (from USD 100):
New devices can load multiple “*.img” files. If you want to have more maps on your device you can rename maps file in:
gmapprom.img (original map/ or renamed new map), gmapsupp.img (2° map), gmapprom1.img (3° map), etc.
Some other recommended Garmin Sat Navs are the ones below. Bear in mind that nowadays most of them come with LifeTime maps from the country you buy it from, so better to buy it with the maps you are most likely to need.
Additional tips and information
- I strongly recommend Skyscanner for searching both cars and flights. I always find the best deals. For cars, local agencies are normally much cheaper than the big names such as Europcar and Hertz.
- Do not forget to visit our “Best Travel Gadgets” post to find other useful artefacts for your trip!
- Are you still having problems with your maps? Please ask for help here or use the Forum.
This is the simplest tutorial on how to add or update maps to your Garmin Sat Nav.
Garmin maps are simple .img files (files with .img extension). So updating or adding maps is as simple as copying and pasting a file, which has to be named gmapprom.img or gmapsupp.img. In some places, you may find locked files, but there are tools to unlock those.
An additional option (but not free) is to purchase official maps from Garmin’s website. The cost in the UK (Europe map) is £49.99 for a single update or £74.99 for LifeTime update (updates forever). If your GPS has LMT in the description is because LifeTime updates are included already (no extra charge). Once you got this, you install Garmin software from their website and you get the updates whenever you want.
But because we like free stuff, these are the steps:
Step 1. Buy a cable and connect your Sat Nav
The first step is to connect the device to your computer. For this purpose, you need a mini USB cable. If you are an Andriod user you probably have one already, otherwise, you can get one in Amazon for around USD 3 (option 1, option 2, option 3).
Step 2. Find your Map
Open Street Map (OSM) is the most used and globally recognised source for maps. They are free, created and updated by users and volunteers across the World.
The easiest thing to do is to find the map of your interest ready to use in .img format. So select your map from this link (once you find the one you need, click on the Provider column), only make sure that it says Yes in Routable column. In my case I wanted France so I download the map from the following website. There you click on Europe Maps and then Benelux & France.
That’s it! Your browser will start downloading a .zip (if it is compressed) or a .img file. In my case the file is called “Benelux & France-IMG-UL.zip“, and it is around 600MB.
Clarification: If you cannot find your map in the link above, follow the following steps:
1. Go to http://garmin.openstreetmap.nl/
2. In “Choose a predefined country” select Thailand
3. Click “Download map now”
4. Select only the file “osm_generic_gmapsupp.zip” to download.
5. Unzip the file above
6. Copy the unzipped file (gmapsupp.img) to your SD card
[Only for advanced users]: browse OSM website or other providers to find more specific maps. If your map has .osm extension, use one of these tools to convert it to .img. Mkgmap is a good one.
Step 3. Copy your Map to your Sat Nav

Here you have two options, you can copy the file to your Sat Nav memory, or you can use an external SD card:
Option A: Use you Sat Nav inbuilt memory
How To Update Navigon 2100 Gps
You can now just copy and paste your file to your device. Once connected to your computer, it will appear as an additional drive, as shown in the image below.
You may not have enough space on your device, but you can remove some files and replace the existent map. You can always make a backup and copy the files to your computer.
gmapprom.img is the pre-installed map, so you can just replace it. gmapbmap.img is the base map containing only large roads and larger cities, not really suitable for routing. You could delete it but as it is only about 50 MB you wouldn’t gain much space. You can also delete some of the voice files to make room. These probably contain lots of different voices and languages (files with .sum and .vpm extensions) that you never use, so maybe taking up quite a bit of space. They should all be in the GarminVoice directory. This is also only around 50MB. Another option would be to go to garmin.openstreetmap.nl and select only the files you are interested in and see if the generated map fits on your device.
Option B: Use an external SD card
How To Update Navigon Gps
If you do not want to remove nor touch the original maps (the ones that came when you bought your device), you can play safe and use an external SD card (read more at our “Best Travel Gadgets” post). You only need to create a folder called Garmin and copy your .img file in this directory.
You can get a 4GB SD card for around USD 4: Kingston, SanDisk. You need to format it with FAT32 [Windows, Mac]. Garmin says it will only accept up to a 4GB card for certain models, so check that in advance.
Step 4. Check your new Map in your Sat Nav
To check if the map was copied correctly and it is ready to use, follow these steps:
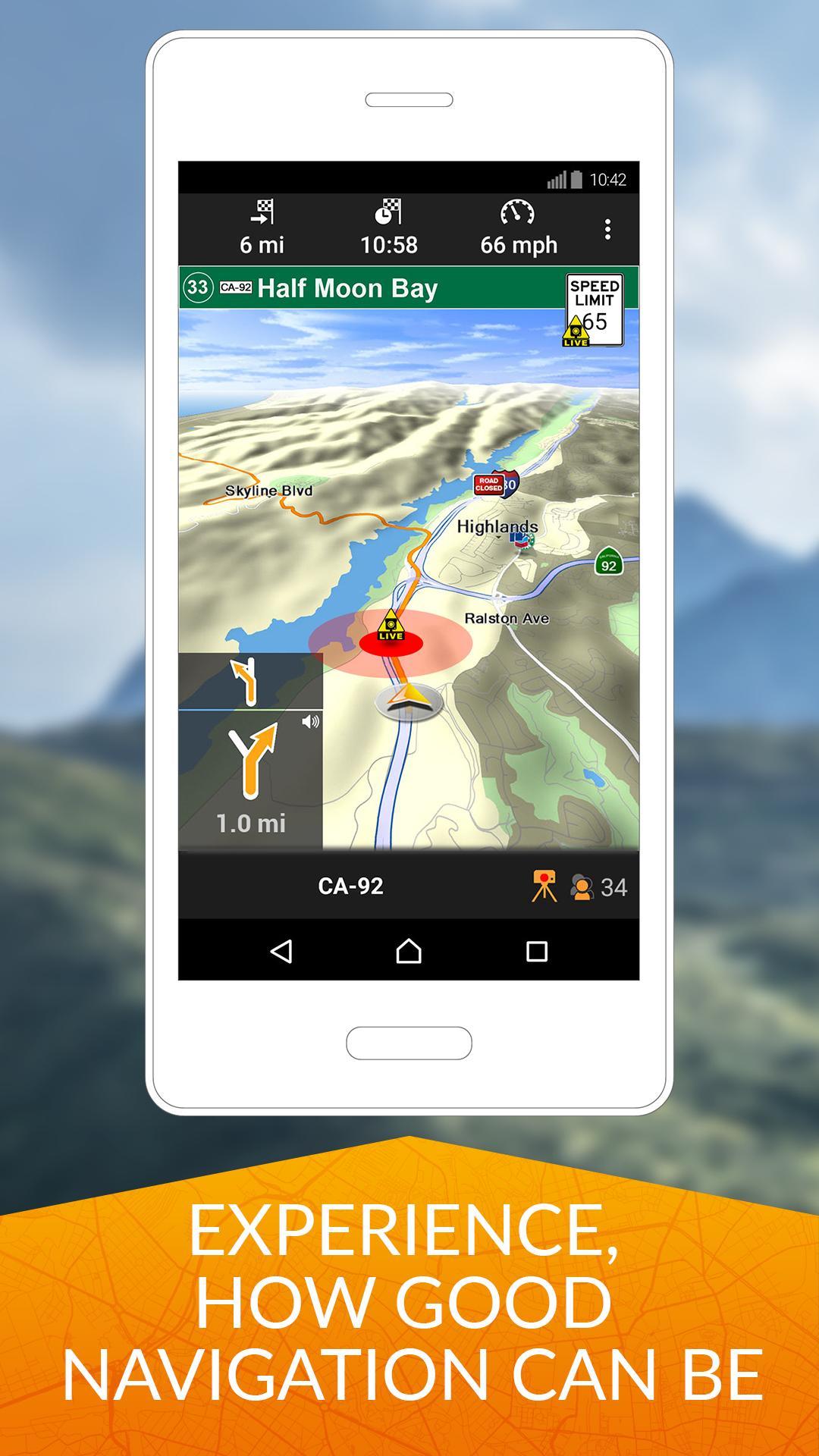
- Disconnect your Sat Nav from the computer
- Turn it on and click on Tools (bottom right corner)
- Click on Settings, then on Map, and then on Map Info.
You should now see your new map, as the image below:
How To Update Navigon Gps Maps For Free
Recommended devices
You can find many Garmin Sat Navs on Amazon at different prices (from USD 100):
New devices can load multiple “*.img” files. If you want to have more maps on your device you can rename maps file in:
gmapprom.img (original map/ or renamed new map), gmapsupp.img (2° map), gmapprom1.img (3° map), etc.
Navigon 2100 Update Download Free
Some other recommended Garmin Sat Navs are the ones below. Bear in mind that nowadays most of them come with LifeTime maps from the country you buy it from, so better to buy it with the maps you are most likely to need.
Additional tips and information
Gps Updates Free
- I strongly recommend Skyscanner for searching both cars and flights. I always find the best deals. For cars, local agencies are normally much cheaper than the big names such as Europcar and Hertz.
- Do not forget to visit our “Best Travel Gadgets” post to find other useful artefacts for your trip!
- Are you still having problems with your maps? Please ask for help here or use the Forum.
